Changing stations means new shipmates, new responsibilities, and new adventures. One adventure no one wants is losing your workstation user account, your data (including emails and lists), and all those job aid files you’ve saved over the years. Here are a few important things to do at your current unit prior to completing your permanent change of station (PCS).
“It is especially important that you submit your PCS transfer tickets at least two weeks before your departure date from your current command to ensure that your transfer is completed on time,” said Rose Milligan, who works for the Coast Guard’s Centralized Service Desk. 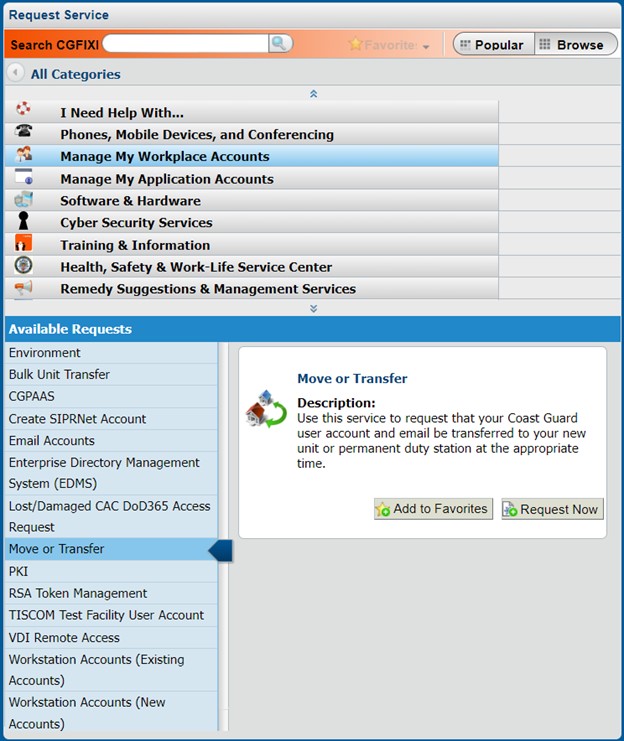
At least two weeks prior to your departure date, complete these three simple steps:
- Submit a ticket
- Verify your files are in OneDrive
- Transfer ownership of groups.
Following these steps will make sure your transfer will go smoothly with the least amount of down time when you arrive at your new unit.
How to submit a ticket
You must submit a CGFIXIT ticket at least two weeks before your departure date to request your Coast Guard Standard Workstation user account be moved. You will not have access to your CGOne Standard User Account between your departure and arrival dates.
Click the CGFIXIT icon in Pixel Dashboard under the CGFIXIT/Help link, select ‘Manage My Workplace Accounts’ then ‘Move or Transfer.’ Review the instructions at the top of the CGFIXIT form and select the ‘Submit’ button in the bottom right-hand corner when all fields are completed.
How to verify your files
Verify your files are on OneDrive. Access OneDrive by selecting the application under ‘Applications’ in the Pixel Dashboard.
If you’ve never accessed OneDrive, you must set up your account. Open the OneDrive application, enter your email address, and follow the prompts. For more detailed steps, follow OneDrive First Time Logon instructions.
Ensure your files are synced in OneDrive at least two weeks before your departure. All synced files located in your OneDrive will be available upon arrival to your new duty station.
To verify your files are in OneDrive:
a) Go to https://portal.apps.mil
b) Sign in with your CAC
c) Click on the OneDrive icon
d) Verify in OneDrive folders and all files are listed.
If you are transferring to or from a cutter:
- If you are transferring from a cutter that has an onboard server and do not normally store your files in OneDrive you will need to manually copy them to OneDrive while the cutter is connected via shore tie.
-
If you are transferring to or from a cutter, mailbox moves are only done while the cutter is in port so your transfer may not begin immediately after your departure date. The larger your mailbox, the longer it will take to move to the cutter.
How to transfer ownership of groups
If you are the “owner” of an e-mail distribution group or a security group at your current unit, you must transfer ownership or delete that group. Determine the appropriate action with your supervisor and submit a CGFIXIT ticket to either change the Owner or delete the Group. To change the owner or delete the Group:
- Click the CGFIXIT icon in Pixel Dashboard under the CGFIXIT/Help link
- Click on ‘Manage My Workplace Accounts’
- Click ‘Email Accounts’ then click ‘Request Now’
Under “Detailed Description,” list all the Distribution Groups or Security Groups that need to either be deleted or have their ownership changed, and the specific change to be made to each group. If the ownership is being changed, provide the rate/rank and full name of the new owner.
If you’ve done your transfers correctly, when you report to your new unit your Coast Guard standard workstation should be ready for your login with the standard method at your previous unit.
Resources: